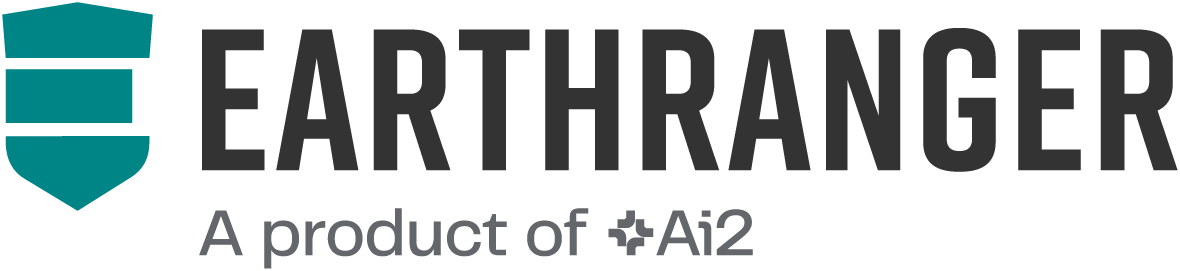Subjects in EarthRanger represent the entities being tracked, such as an elephant named Horton or a helicopter identified as Focke-Wulf. This guide outlines how to add, view, edit, and manage subjects effectively within the EarthRanger Administration interface.
Accessing the Subjects Page
To manage subjects:
- Navigate to Home > Observations > Subjects in the EarthRanger Administration interface.
- Use this page to view all subjects and their basic details.
Viewing and Editing Subject Details
On the Subjects page, you can view each subject's key attributes. For detailed settings:
- Select a subject name from the list
(e.g., Patrol Boat). - The subject’s details page displays additional editable settings.
Subject Settings Overview
Each subject includes the following settings:
-
ID: A unique, non-editable identifier
(e.g., 000c5333-7e08-4b69-8332-cb9b4ec2460d). -
Name: A custom name for the subject
(e.g., Horton or Fucke-Wulf). -
Subject Subtype: A dropdown of existing descriptive categories
(e.g., Elephant (Wildlife)). - Active: Indicates if the subject is visible on the map and in layers.
-
Common Name: A general name for the subtype
(e.g., White Rhino). - Groups: Lists any existing Subject Groups that can be assigned to the selected subject.
- Subject Attributes: Includes RGB trail color, sex, external ID and External Name.
- Advanced Attributes: Additional data like creation or update timestamps.
- Source Assignments: Shows the source linked to the subject. For more information about Source Assignment visit Managing Sources.
-
Latest Observations: Displays recent data.
Note: To understand more bout the Subject Settings visit Subject Types
Adding a New Subject
To add a subject:
- Go to Home > Observations > Subjects, then select Add a Subject.
- Enter the required settings: Name and Subtype.
Note: Subjects must be added to a group to appear on the map. You can assign groups during creation or later on the subject details page.
Using the Action Menu
The Action menu on the Subjects page allows you to:
- Delete: Remove a subject.
- Export: Save subject data as a .csv file.
-
Assign Random Trail Color: Generate a random RGB color for the subject’s trail.
Assigning a Random Trail Color
- Select a subject from the list.
- In the Action menu, choose Assign a random color.
- Click Go to apply a random RGB value
- The random RGB color will appear in the Subject Attributes
(e.g., 255, 255, 0).
Exporting a Track Data for a Subject
- Select a subject from the list.
- In the Action menu, choose Export as .csv file.
- Click Go to download the file to your local directory.
Next in this series: Managing Subject Types and Subtypes in EarthRanger