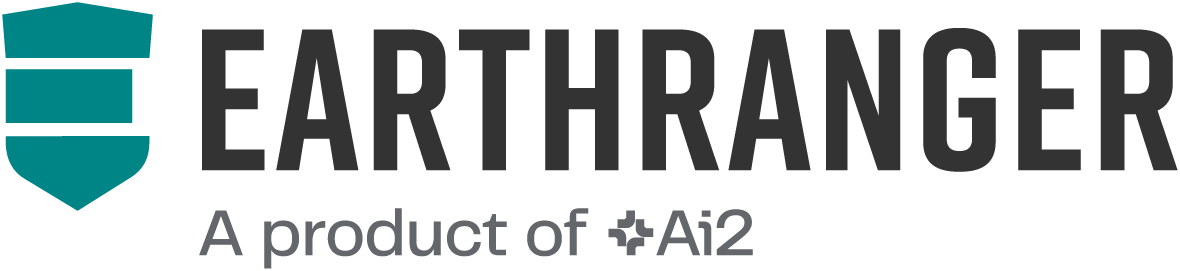In the Map you can control the information that is being tracked in several ways.
You can also control how this information is displayed, filtered and can be personalized.
Tracked Subjects
A Subject in EarthRanger represents a device that is sending periodic data; such as tracking locations or sensor readings.
This enables a variety of information displayed in the Tracked Subject Properties, including name, location, time of last contact, and tracking options.
The subject’s current location and location over time can be displayed as a Track. Selecting an arrow in a Track shows when the subject was at that location. To see the Tracks more clearly, you can select to show them, pin them on the map, or hide them.
Track Length can be configured by clicking the Tracks View Settings in the top left of the Map. This Settings have two options, the first is to “Match Report Filter” will match the duration of the Report Time Filter. The second option is “Custom length”, which will let you set how many days of tracks you wish to see. This is useful when Tracks get too long and can be confusing.
Analyzers automatically monitor data as it streams to EarthRanger to see if that data matches certain rules.
EarthRanger has two kinds of analyzers: geospatial and miscellaneous.
Inside the geospatial analyzers you can find:
Geospatial Analyzers
Proximity Analyzers
Icons show the locations of items of interest in the Map such as tracked animals, GPS radios, or objects whose coordinates have been reported to the system as Reports.
If the Icon represents a Report, when clicking it it will display the details of the selected Report.
If the Icon is a tracked subject, then the Tracked Subjects Properties will display.
In this properties you will be able to see the location, activate the visibility of the tracks or the heatmap
Map Features allow you to place anything that is relevant for your site in the map. By configuring your needs you are able to add points of interest like rivers, mountains, roads, important natural settlements, etc. You can also set limits to certain areas to establish boundaries in the map, create multipolygons as areas for camps or reserve areas, and much more.
You can ask your EarthRanger Administrator for any guidance on guidance.
In order to see this information reflected in the map, you can control the visibility of each of them on the Map Layers section on the SideBar Navigation.
Here you will be able to turn on and off any individual feature that appears as a layer, they are organized in the respective category.
On the bottom of the Map Layers, you can “Clear All” which enables all of the Map Layers at once.