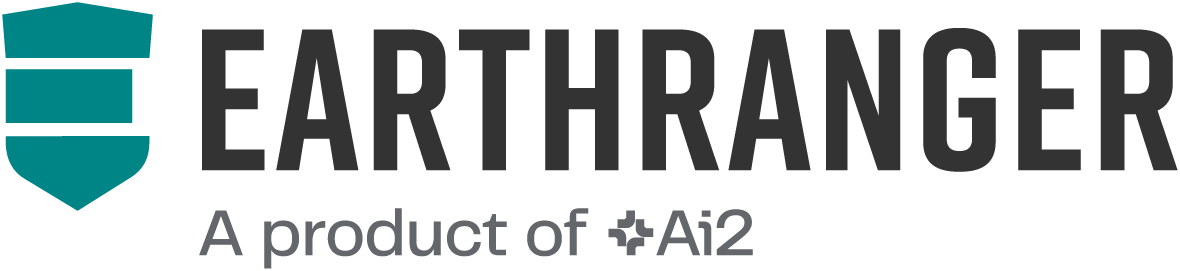Configuring a Camera Trap in EarthRanger
Camera traps can automatically send detections and related event data to EarthRanger using integrations managed through Gundi.
This setup allows field teams and analysts to receive wildlife detections in near real-time, improving response efficiency and data consistency across systems.
To set up a camera trap in EarthRanger, complete the following three steps:
- Create a User
- Create a Long-Lived Token
- Create a Camera Trap Event Type
1. Creating a User
First, create a dedicated user account that represents your camera trap system. This account is used to authenticate data transfers from Gundi to EarthRanger.
- Go to Home > User Accounts > Users and select Add User.
- Configure the following fields on the Add User page, filling out the form from top to bottom:
- First Name: Enter the camera brand name.
- Last Name: Enter "Cameras".
- Username: Choose a descriptive username (e.g., pantheracams) and save it for reference in Step 2.
- Permissions: Set to None.
- Active: Check this box.
- Select Save
2. Creating a Long-Lived Token
Next, generate a secure access token that Gundi will use to authenticate data sent to EarthRanger. Make sure you prepare a unique alphanumeric string, up to 40 characters, to use as a token (e.g., A1B2C3D4E5F6G7h8i9j0k1l2m3n4o5). You will use this string in step 2.2.
- Go to Home > DAS Configuration > DAS Access Tokens.
- Select Add Access Token.
- Enter the unique 40 character token you prepared earlier in the Token field.
- In Expires, choose a date far in the future to prevent the token from expiring (e.g., 2099-01-01).
- Enter read write in Scope.
- Select the username, and its UUID will appear in the User field.
- Click the magnifying glass icon next to User and search for the username created in Step 2 (e.g., pantheracams).
- Under Application, select “Gundi”.
- Select Save
This token establishes the secure link between Gundi and your EarthRanger instance.
3. Creating a Camera Trap Event Type
EarthRanger receives camera trap detections as Event data, which are generated according to your chosen Gundi integration.
Each camera trap system requires a specific configuration in Gundi to properly format and send this data.
Follow the configuration guide for your camera trap system below: