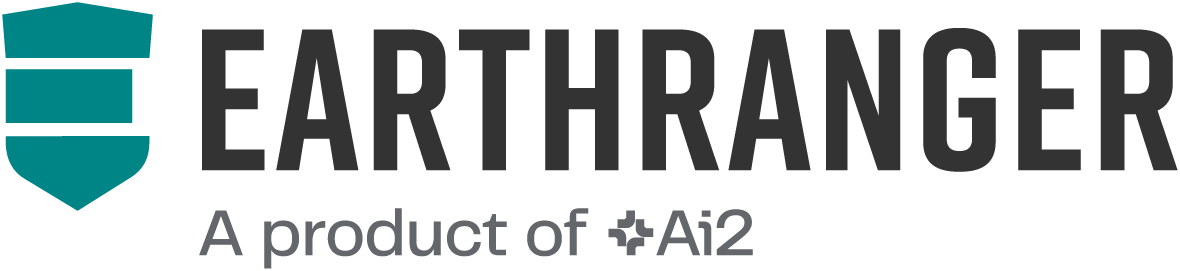Map features in EarthRanger represent key geographic data such as boundaries, roads, and points of interest that help contextualize real-time operations. These features are typically imported as geospatial files (shapefiles or GeoJSON) and can be customized for clear and meaningful map visualization.
This guide walks you through how to prepare, import, and organize geospatial data in EarthRanger. You’ll also learn how to create the organizational structure of Display Categories and Feature Classes, and understand when drawing features directly might be a better option.
How Map Files Are Organized
EarthRanger groups map features into two levels of hierarchy:
- Display Categories: Top-level groupings (e.g., Hydrography, Boundaries).
- Feature Classes: Nested under Display Categories, representing folders for specific feature types (e.g., Rivers, Park Zones).
These folders appear under Map Layers in both the Admin and Operator interfaces. You can use EarthRanger’s defaults or create custom categories to fit your needs.

Overview of the Import Process
The process for adding map features follows these key steps:
- Optimize and prepare the geospatial file
- Verify or create the corresponding Display Categories and Feature Classes
- Add the file to EarthRanger
- Confirm features are imported correctly
- Customize appearance as needed
Step 1: Prepare a Shapefile or GeoJSON File
EarthRanger supports two types of geospatial files: Shapefiles and GeoJSON. These can be created using a GIS tool like QGIS
File Requirements;
-
Format: Files must be Shapefiles (
.shp) or geoJSON files (.geojson). - Filesize: Optimize your geospatial data by simplifying its geometry using QIS.
- Projection: Files must use the EPSG:4326 projection.
-
Attributes: Each feature must have an attribute with a unique name.
- Ensure the column contains no
nullvalues. - Ensure the attribute table includes a column with unique values for each feature.
- This attribute will be used by EarthRanger to identify and name the features.
- Ensure the column contains no
- Layers: Files must contain only one layer but can include multiple features.
- Feature Type: Each file must contain only one type of feature (e.g., polygons, lines, or points). Create separate files for different feature types.
- e.g. One shapefile for park boundaries (polygons) and a separate shapefile for rivers (lines)
File-Specific Requirements
Shapefiles:
If using shapefiles, collect the following file types into a single compressed (ZIP) file before importing into EarthRanger:
.cpg.dbf.prj.shp.shx
GeoJSON Files:
GeoJSON files are self-contained and support all spatial data in a single file, requiring no additional preparation.
Optimizing for Performance
In EarthRanger large or overly complex geospatial files can significantly slow down map loading or impair performance. To ensure optimal performance:
- File Size: Keep your geospatial files as small as possible. Large files take longer to process and render.
- Simplify geometry: Use QGIS’s Simplify Geometry or equivalent tool to reduce the number of vertices while maintaining shape integrity.
- Strip unused attributes: Remove any attribute columns that will not be used in EarthRanger – fewer columns means smaller file size and faster import.
- Group logically: Only include features in the same file that should belong to the same Feature Class (folder). If features should appear in separate Feature Classes, use separate geospatial files even if they share geometry type.
Performance Tip:
Large or complex vector data can slow down map loading in EarthRanger. Use QGIS’s “Vector > Geometry Tools > Simplify Geometries” tool to reduce vertex density. See the QGIS documentation page on “Vector simplification and smoothing.”
Example: Simplifying a polygon in QGIS can reduce the vertex count by ~47% with minimal shape change.
Grouping Recommendations:
To ensure proper organization in EarthRanger:
- Include in a single file only features that should belong to the same dropdown folder (Feature Class) in EarthRanger.
- If features should appear in separate Feature Classes, use separate geospatial files even if they share the same geometry type.
Example:
In the example below, three geospatial files are uploaded into EarthRanger:
Lakes.geojsonSecondary_rivers.geojsonPrimary_rivers.geojson
Each file is imported into its corresponding Feature Class. These Feature Classes (Lakes, Primary Rivers, and Secondary Rivers) are grouped under the Display Category Hydrography.
.png) |
This is what the Attributes Table looks like for the Primary_Rivers.geojson file, note the unique names in the Nombre column:

Step 2: Verify/Create the corresponding Display Categories and Feature Classes
Before importing your geospatial file, ensure that the appropriate Feature Class and Display Category are set up in EarthRanger. Follow these steps:

-
Check Existing Feature Classes
- Access EarthRanger Admin
- Navigate to Map Layers > Feature Classes in EarthRanger admin page.
- Review the list of existing Feature Classes to see if one matches your geospatial file.
-
For example, if your file represents rivers, check for a Feature Class like Rivers under the relevant Display Category (e.g.,
Hydrography).
-
For example, if your file represents rivers, check for a Feature Class like Rivers under the relevant Display Category (e.g.,

-
Create a New Feature Class (if needed)
- If no suitable Feature Class exists:
- Select Add Feature Class.
- Provide a clear, descriptive name (e.g.,
Primary Rivers, Roads). - Assign the new Feature Class to an existing Display Category or create a new one by selecting the green plus icon.
- Ensure the Name Attribute matches the column in your geospatial file that contains unique feature names.
- Optionally, specify a Feature Class Attribute to further classify your features.
- If no suitable Feature Class exists:
-
Save your changes.
Pro Tip: For more details about managing Feature Classes, refer to the Feature Classes article.
Step 3: Add Files to EarthRanger
Once your geospatial files are ready, follow these steps to upload them to EarthRanger:

- Access the Feature Import Files page
- In EarthRanger Admin, navigate to Map Layers > Feature Import Files
- Begin the process to add a new file
- Click the Add Feature Import File button in the top right
- From the Add Feature Import File page
- File type: Select the format of the file you will import (EarthRanger supports Shapefile or GeoJSON files)
- SpatialFile Name: Give the file a name that will be easily identifiable later from the Feature Import Files page
- Description: This is an optional field for additional contextual information about this file
- Data: Click the Choose File button to select a feature file from your device
- Feature type: Select an appropriate Feature Class or click the green + sign to create a new one (see more about Configure Feature Classes for Map Layer Styling)
-
Name and ID fields - Attribute Fields (Optional)
- Specify a suitable Name or ID field according to the column names in your file’s attribute table.
- The chosen Name will appear under
- By default, EarthRanger uses columns labeled Name and ID, automatically recognizing these if they exist.
- Click Save.
Example:
- In this example file Protected_Areas, the attribute table column containing feature names was labeled Name

- This attribute was set as the Name during the import process

- The imported features have these attributes appear under Map Layers > Features

Step 4: Verify Features are Imported Correctly
After importing, confirm that the features appear correctly on the map:
- Go to the main EarthRanger site and click on the Map Layers tab.
- Select Features to view the imported data.
- Refresh the browser to ensure the changes are displayed.
- If features don’t appear or rendering seems slow, return to your geospatial file and review the optimization recommendations above.
Step 5: Customize Feature Types
Once your map features are imported into EarthRanger, you can enhance their visibility by customizing their appearance.
- Polygons and Lines: Modify settings such as fill color, stroke color, stroke width, and opacity.
- Points: Configure options like icon size and image URLs for better visual distinction.
For step-by-step instructions on how to apply these customizations, see the Feature Classes article.
Alternative: Draw Features directly in EarthRanger
If you don’t have a geospatial file prepared, EarthRanger also allows you to draw map features manually within the Admin interface. This is a useful option when you need to create one-off boundaries, markers, or shapes without using GIS software.
For a full walkthrough of the drawing workflow, including detailed tool usage and editing tips, see: Draw and Add Map Features in EarthRanger Admin