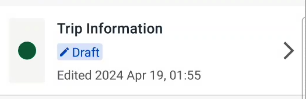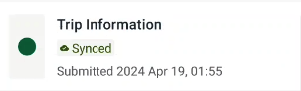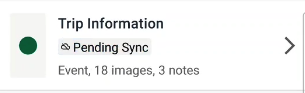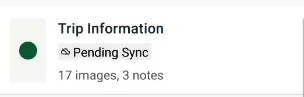When you open the app the Map View includes an Add Event blue overlay button. This button will allow you to start a new Event at the devices current location.
You could also long press on the map and create a new Event in the location you long pressed on the map.
Events Dashboard
On the bottom navigation menu you will find the Events icon.
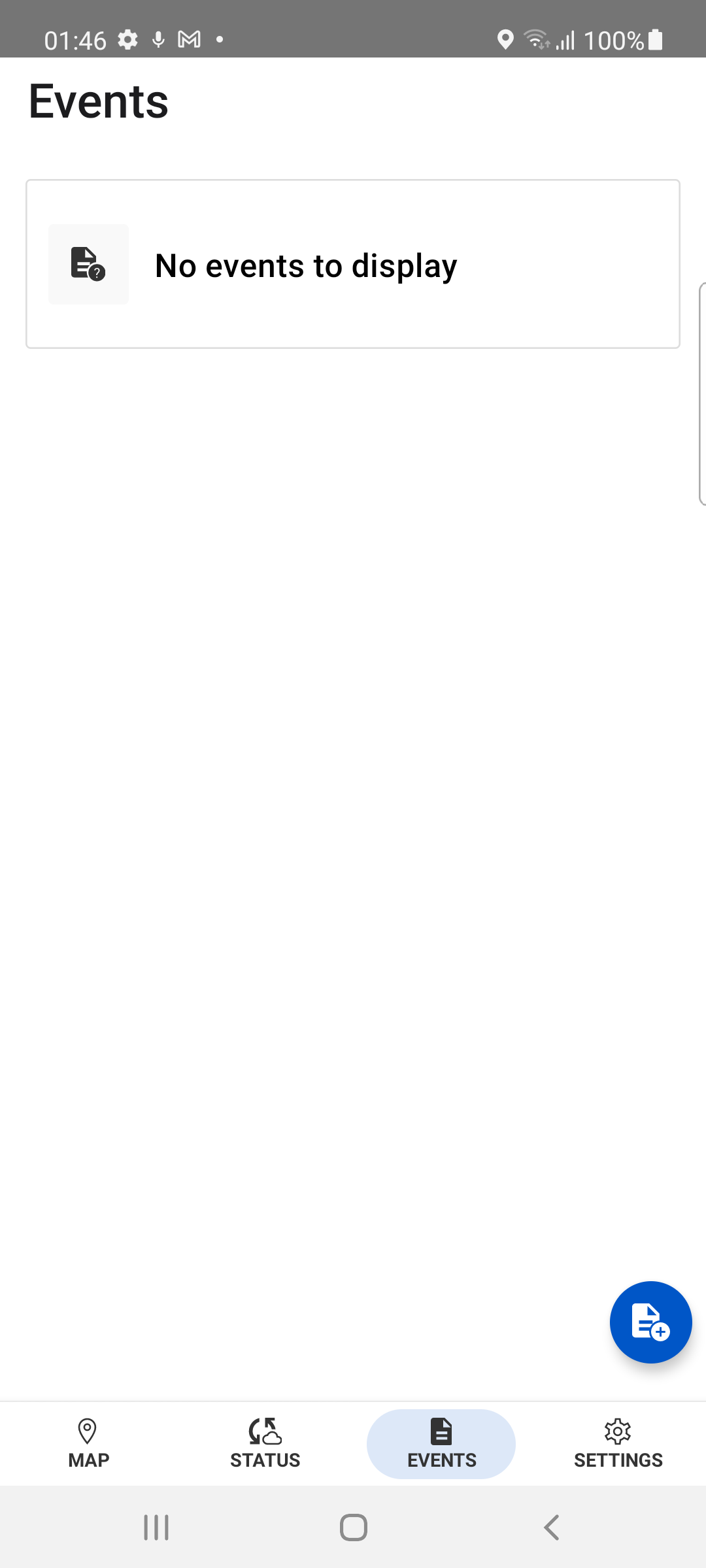
In this view you will be able to see the status of the events made on this device:
-
Draft - Will let you know the Events you currently have in the saved state. Tap on the event row to edit it or submit it from the list.
-
Synced - The event and attachments have been submitted successfully to the web.
-
Pending Sync - If you are offline, the Event will be saved locally and when an internet connection is available it will attempt to submit the Event to your EarthRanger site server. If there is an error uploading the Event to your EarthRanger site server the Event will be saved locally. When visiting the Events tab again it will try and upload the Event.
- The list will display what data is pending. If the event is still pending the event will be available to edit by tapping on the row. It will open the latest draft of the report.
- If the event was uploaded to the EarthRanger site server successfully but there are pending attachments the event will no longer be available for editing.
- The list will display what data is pending. If the event is still pending the event will be available to edit by tapping on the row. It will open the latest draft of the report.
The event list will display all events made on this device with the login user.
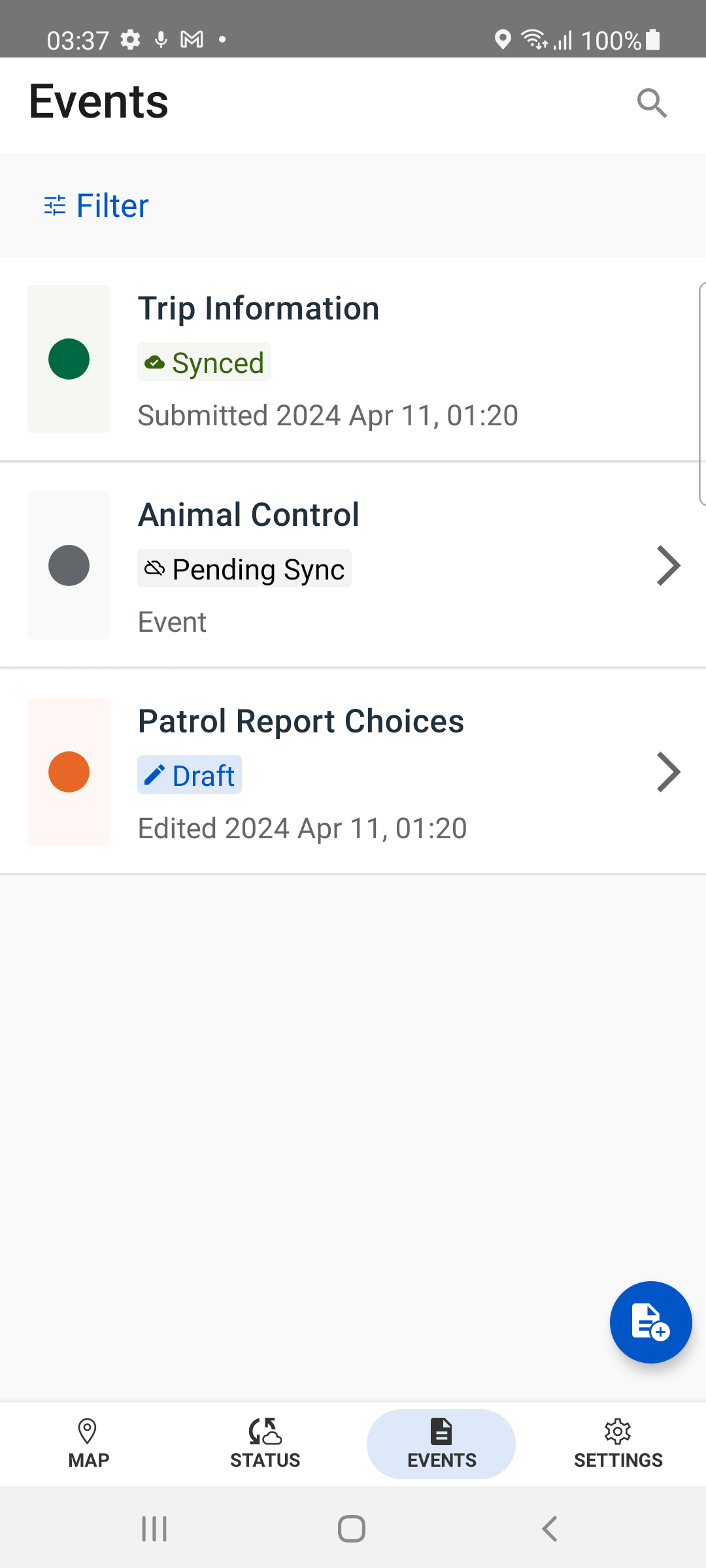
Filter
When taping on the events list filter text/icon you will be presented with a view that allows you to filter by status to select one to many statuses. The events list will now display only events with that selected statuses.
Present status types:
- Drafts
- Pending Sync
- Synced
Statuses are selectable and persisted.
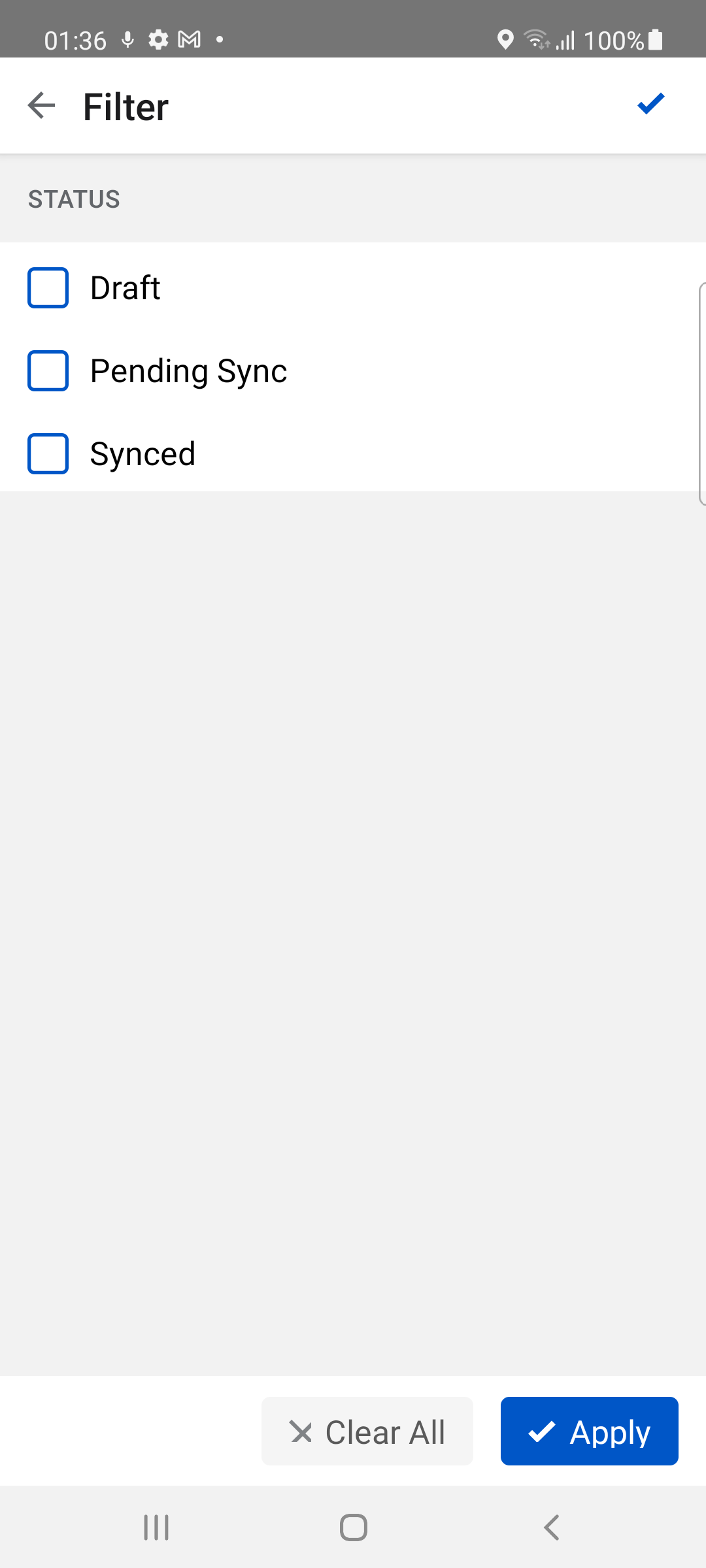
When a filter is applied to the events list the filter section adds a badge with a numerical value indicating how many filters are being applied. Currently, there are three options so the badge can go from 1 to 3.
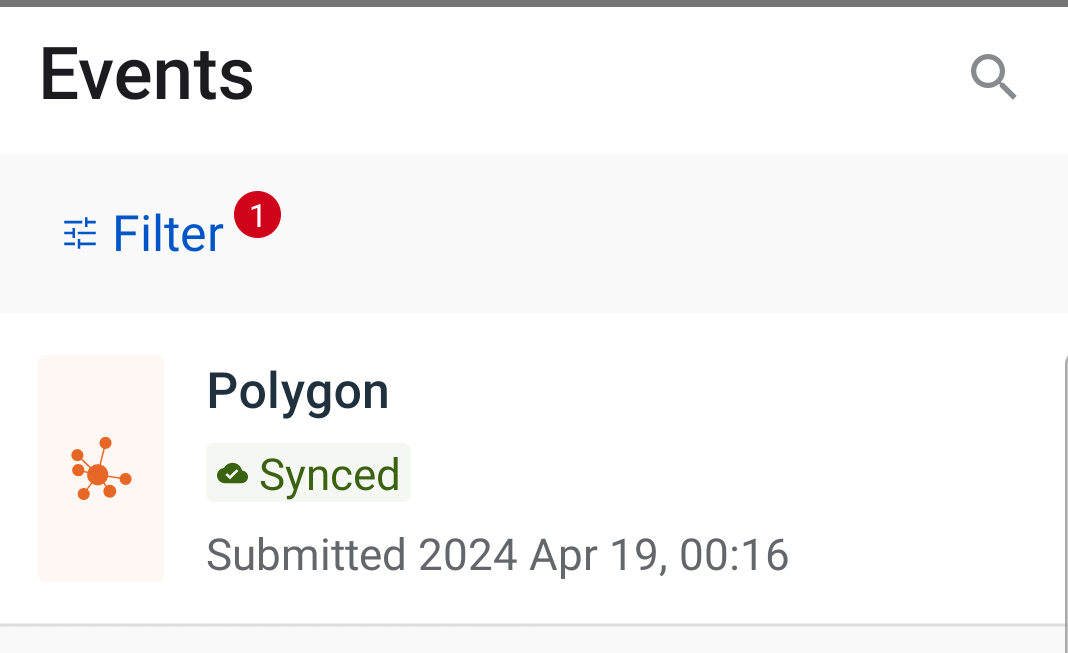
New Event
 Add New Event - By tapping on the blue overlay button, just as the one on the map, it will start a new Event in your device's current location.
Add New Event - By tapping on the blue overlay button, just as the one on the map, it will start a new Event in your device's current location.
To create a Event, the first step is to select a category. By default, you will get a view where you will select the category and then the Event type.
This can be modified in the settings option to combine all Event types in a single view by picking a category first.
The color of the icon will display according to the default priority for the Event type
- Grey
- Amber
- Green
- Red
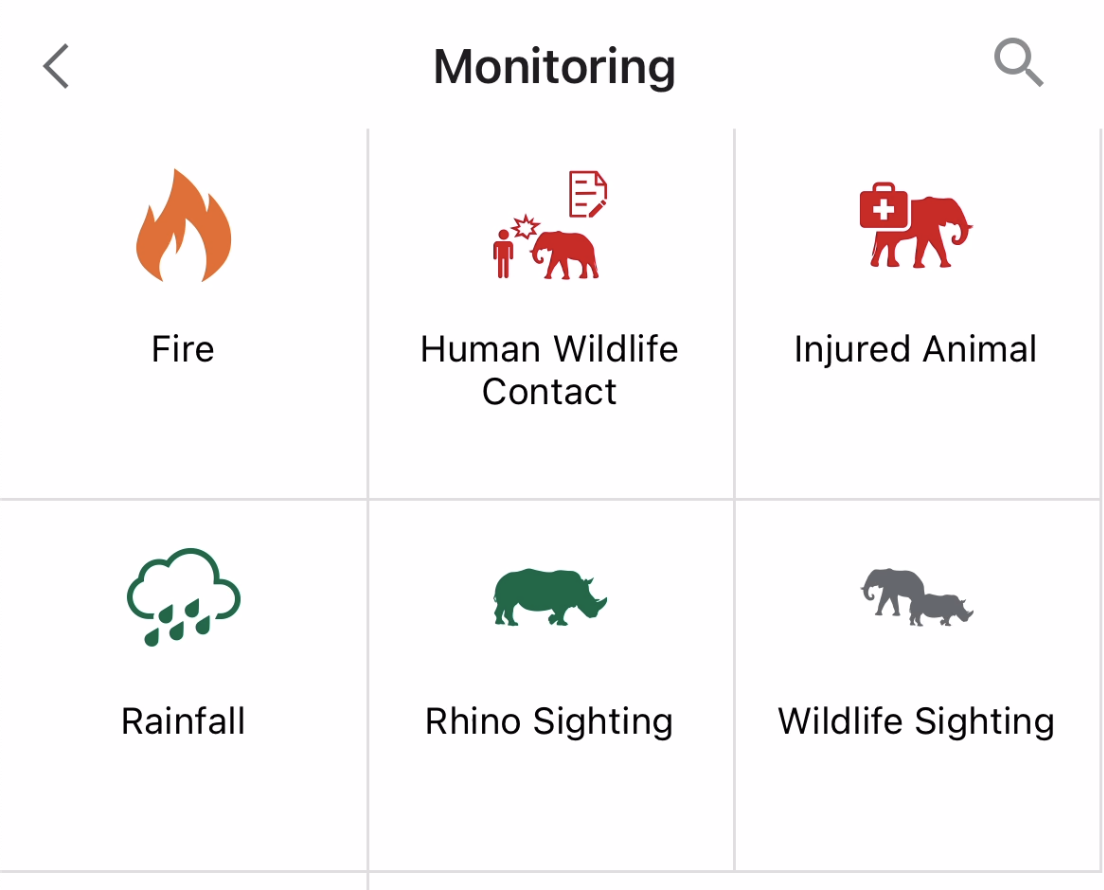
When an event category is empty you will be presented with a card informing you that there are no event types available in that category
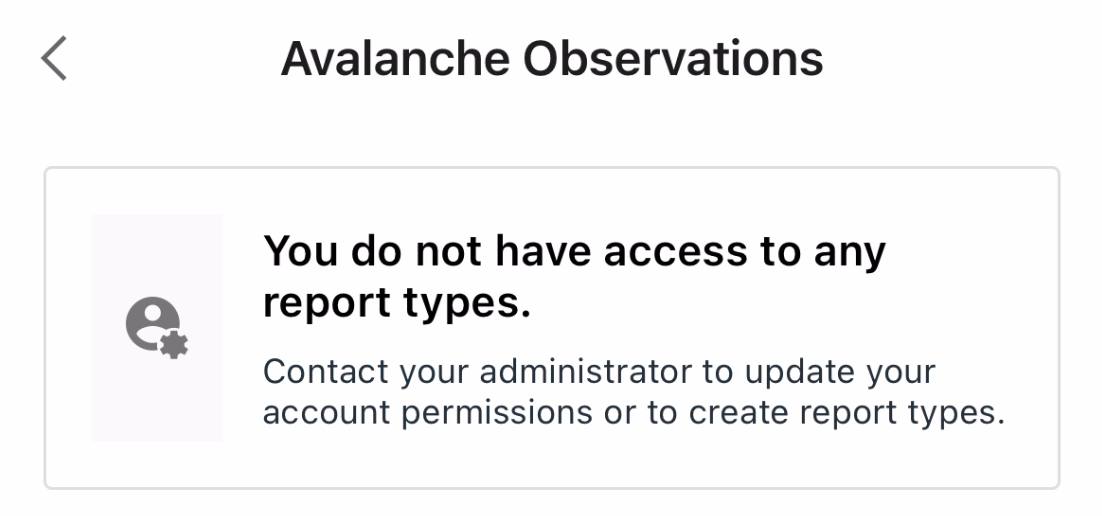
Once you have selected the category and the Event type, a new view with the details of the Event will be displayed. The location is where the Event is happening, by default the location for the Event is the location of the device. You can edit location or add a Event Area depending on the Event type.
If you are online the location will look as a preview of the map that you can edit via tapping it. If you are offline, the location will appear as a gray field with the latitude and longitude that you can manually edit as well.
You can start adding the details of the Event you are creating as well as notes, images found on your device gallery or directly open the camera on your device.
When ready, you can submit your Event by tapping on the Submit button in the upper right of the app bar. You can discard the Event by tapping on the Cancel button on the app bar or save it as a draft on the icon on the bottom right.
This will return you to the Events dashboard view. If you have unsaved data in the Event you will also be prompted on whether you want to discard the data or save as draft.
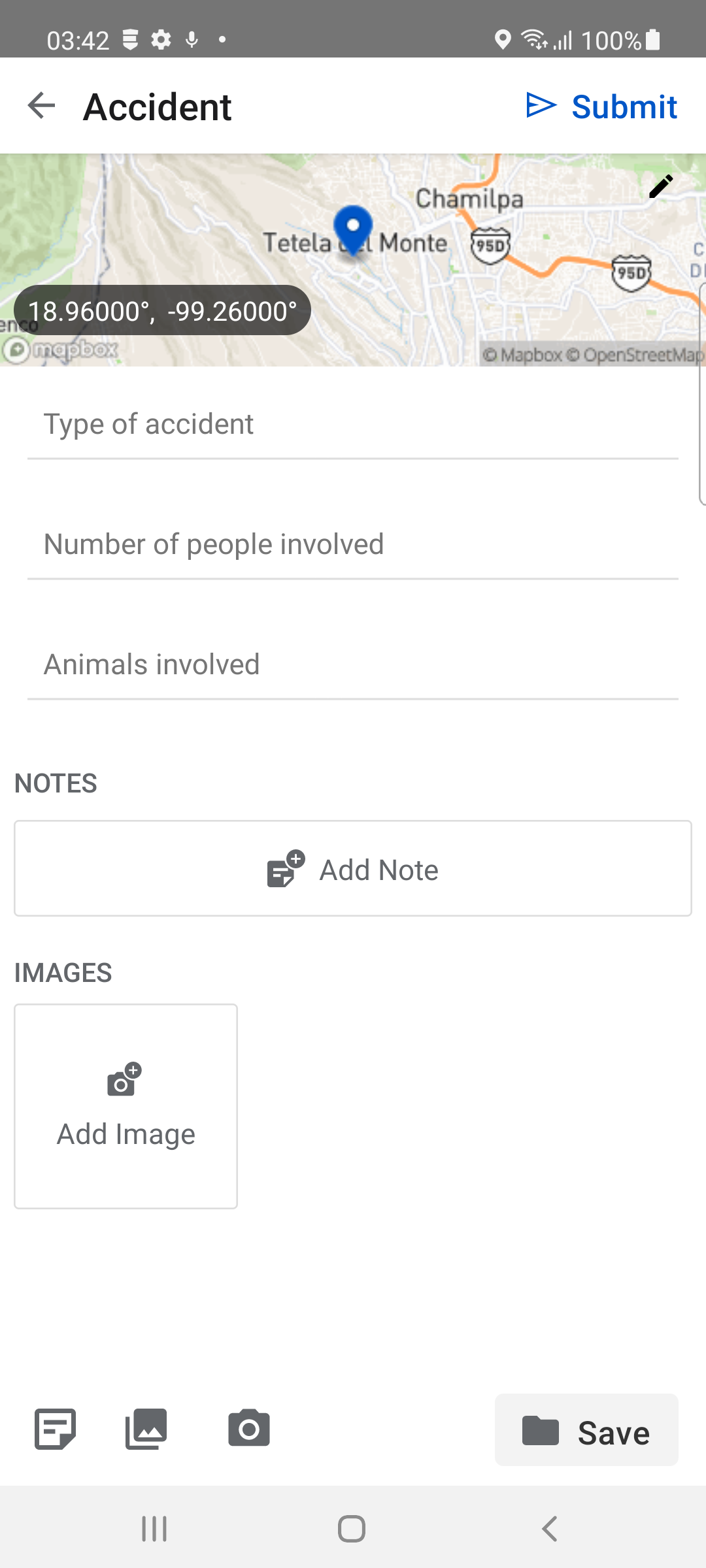
EarthRanger version 2.3.0