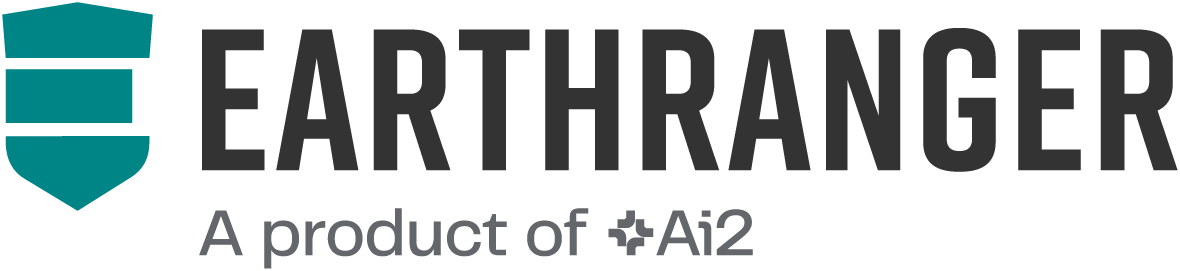As we continue to improve EarthRanger, we have made changes to the report details interface to enhance your current workflows.
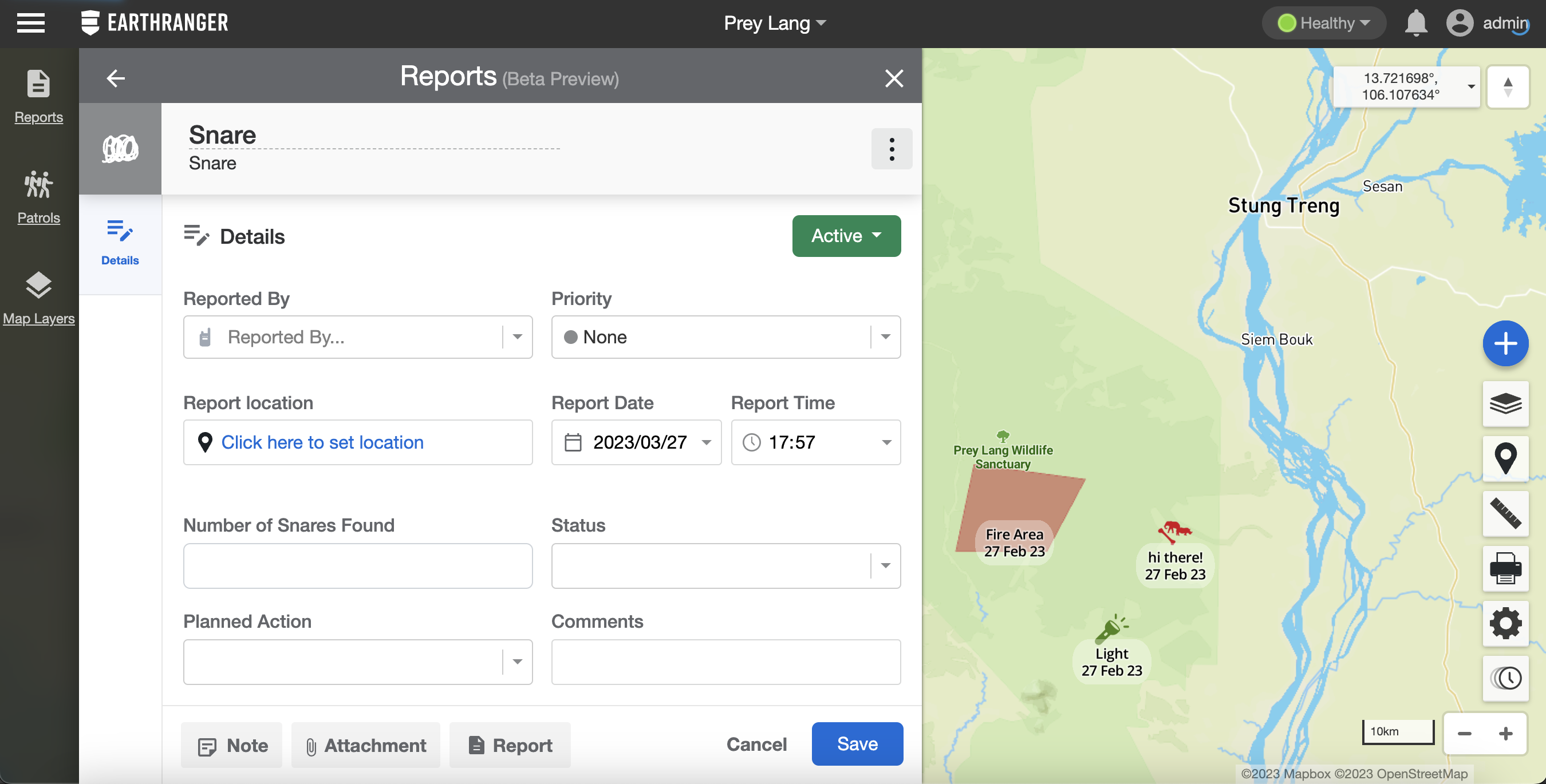
Report Details can be viewed as a side-panel, allowing you to view the map at the same time.
The upper bar shows the Report Name, Priority, Date and the ability to Jump to Location.
Next to the jump to location button, you can access more options to add the selected report to an Incident or to a Patrol.
The New Report Details panel also has a secondary navigation bar on the left which allows you to jump to different sections of the report.
Details
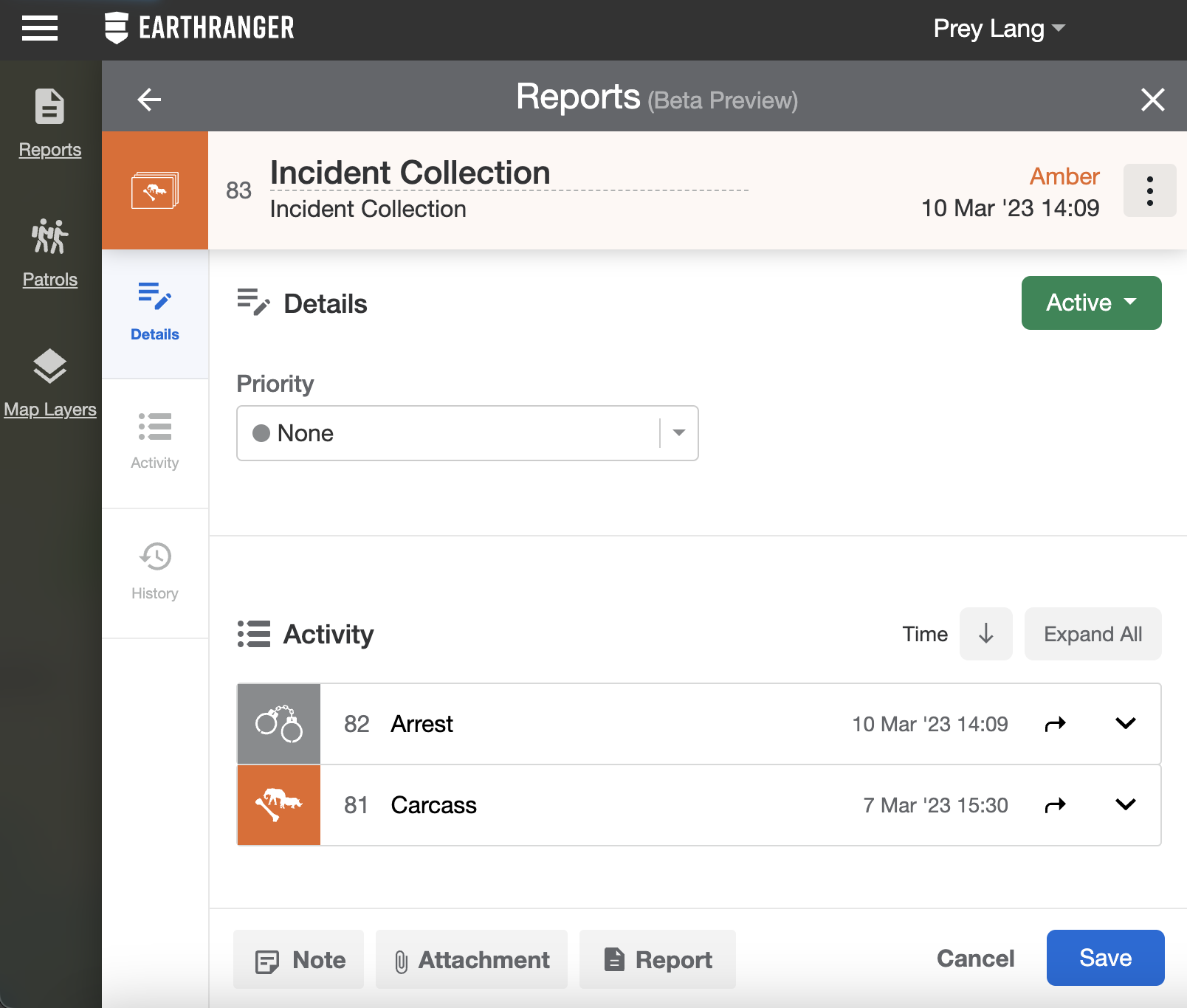
In report Details you will be able to add the information that is needed. Some fields appear on every report such as Reported by, Priority, Report location, and Report Date / Report Time.
The other fields inside the report Details will depend on the data model defined by your admin.
The field types we support are:
- Text Field - Where you can manually enter text.
- Numeric Field - Similar to the text field, this field allows you to add numerical data.
- Dropdown selection - A dropdown menu with different options to select from.
- Collection of items in the form of arrays - This is a new feature that allows you to add multiple items into an array collection. For example, multiple invasive species registered in the same report.
Activity
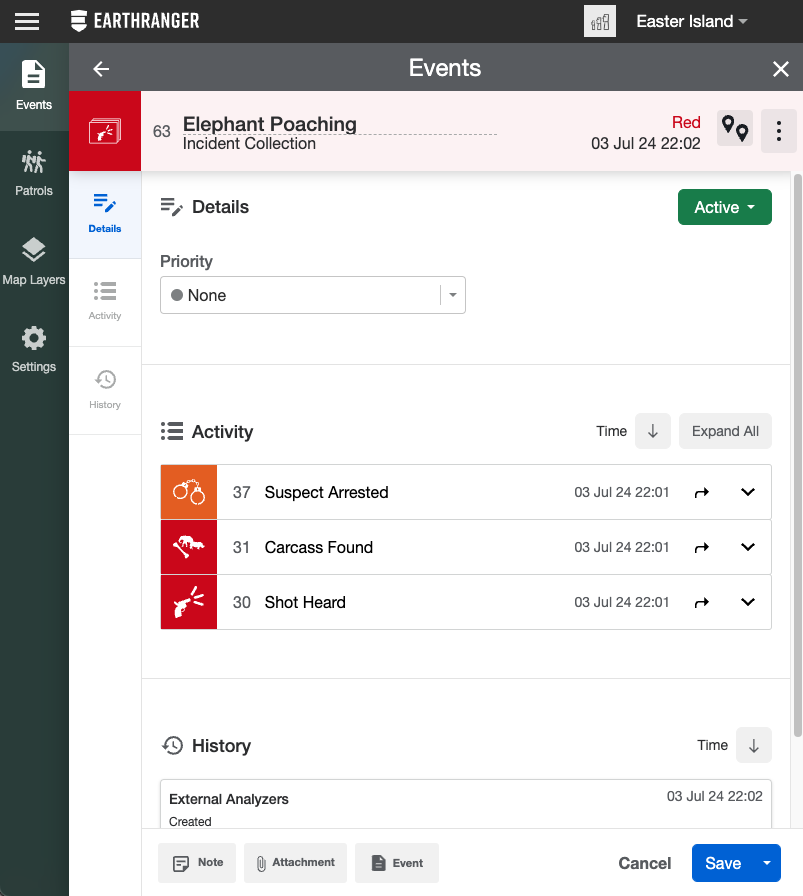
To add all of the necessary information to your report you can add notes, attachments and reports. Adding a report to a report will automatically create a new Incident Collection. The Activity section in an Incident shows a timeline of reports, notes, and attachments as they were created. The Activity section of a report will display notes and attachments added to the report.
All activity will be listed showing the most recent entry first. You can change the order to chronological order by clicking the arrow button next to time. Activities can be expanded to show more information by clicking “expand all” or the arrow next to it. The information shown and actions you can perform will depend on the type of activity. Notes can be expanded to view the entire note and edited. Image attachments can be expanded to show a preview of the image or a full screen view of the image where you can download the image. Reports can be expanded to show an overview of the report or you can go directly to the report itself.
History
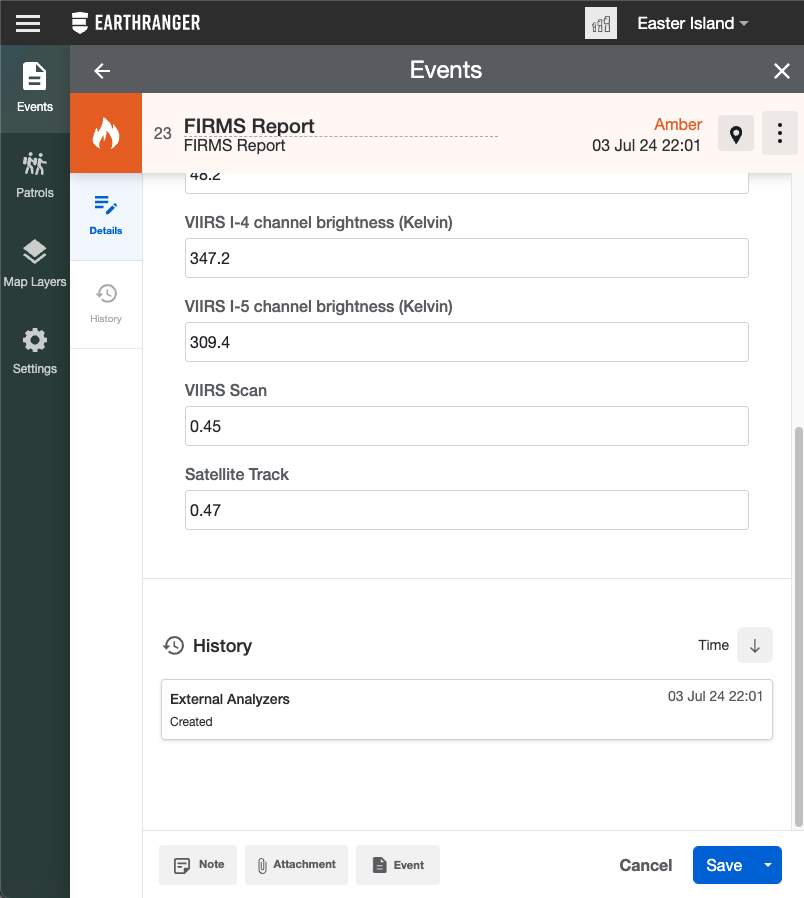
Here you will be able to see any changes to the report, such as people adding reports to Incidents, Attaching pictures, updating status, or editing information.
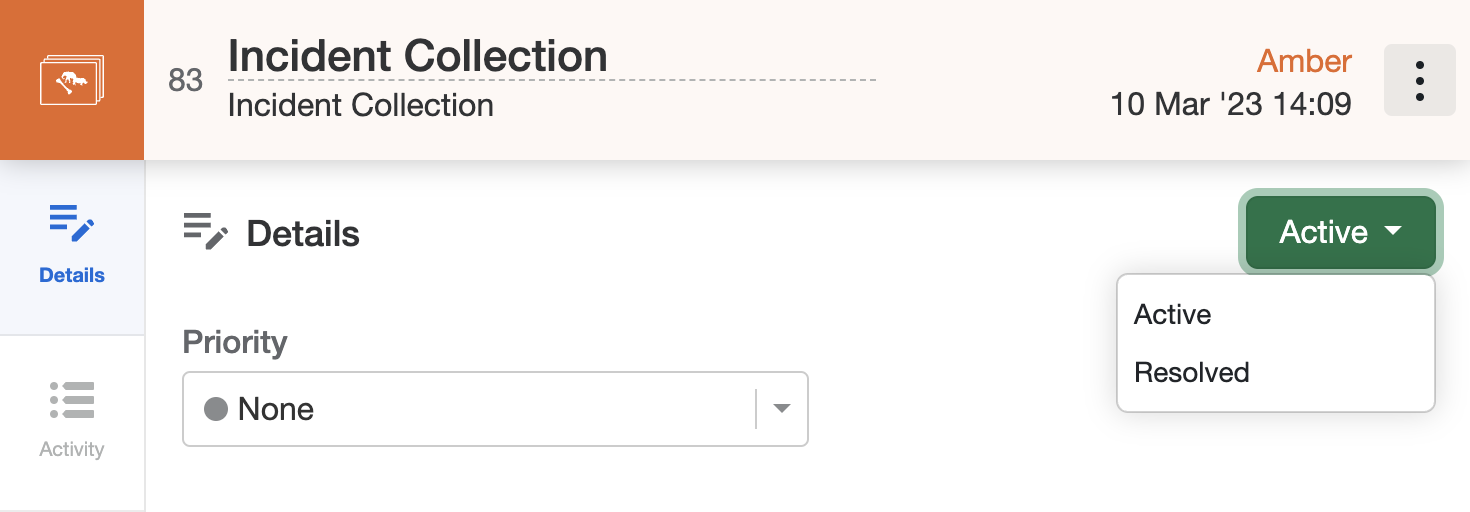
There is also a new button that shows the status of the report. To resolve an Active report, click the report and select “Resolved” from the list of options.