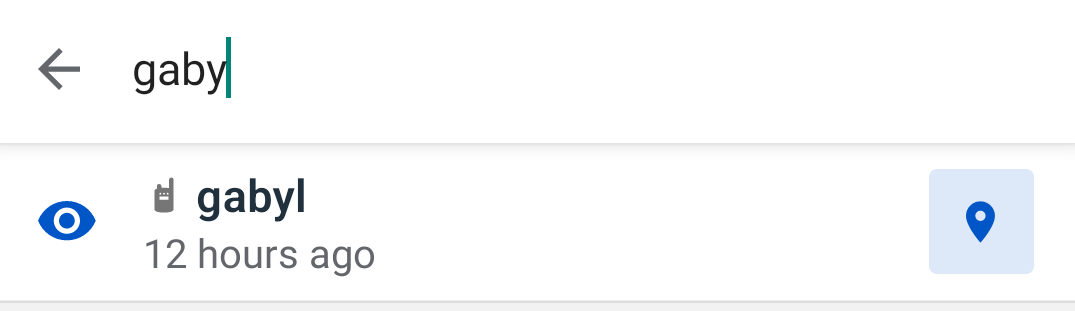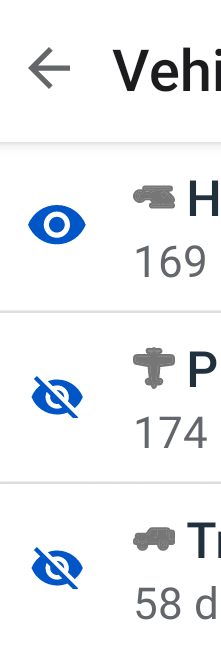En fonction des autorisations de l'utilisateur, la vue Sujets affichera une liste de sujets et de groupes de sujets.
- Un sujet n'apparaît pas dans la vue cartographique tant qu'il n'est pas ajouté à un groupe de sujets.
- Vous ne pouvez afficher que le contenu des groupes de sujets pour lesquels une autorisation leur a été accordée.
- Vous contrôlez qui peut afficher le contenu des groupes de matières en accordant l'autorisation d'afficher les groupes de matières.
Pour recevoir les mises à jour en temps réel et synchroniser efficacement les données des sujets, il est recommandé de maintenir une connexion internet stable. Sans connexion, vous ne pourrez consulter que les mises à jour les plus récentes téléchargées avant la perte de connexion.
Onglet Sujet
 |
Accédez à la vue des sujets pour afficher la liste de tous les groupes de sujets que l'utilisateur connecté est autorisé à consulter. |
 |
Vous pouvez configurer dans les paramètres combien de jours de sujets vous souhaitez que l'application mobile EarthRanger affiche et synchronise pour la liste des événements et la vue cartographique. Chaque fois que vous modifiez ce paramètre, vous devez effectuer une synchronisation manuelle en accédant à Statut et en appuyant sur le bouton de synchronisation. |
Pour ouvrir un groupe de sujets et afficher les sujets et les groupes qu'il contient, appuyez sur la flèche dans la liste. Une nouvelle vue s'affichera.
 |
|
Vous pouvez ouvrir une barre de recherche de saisie de texte qui filtre les résultats de la liste en fonction de vos saisies de texte dans la barre de recherche.
 |
Tapez n'importe quelles lettres Les filtres de liste génèrent des résultats dans la liste en fonction des entrées de texte de la barre de recherche des utilisateurs Comprend toutes les matières à tous les niveaux de la hiérarchie
|
Vous pouvez contrôler les sujets affichés sur la carte avec l'icône en forme d'œil qui s'affiche sur la liste :
 |
Lorsque l'icône en forme d'œil n'est pas barrée, ce sujet s'affichera sur la carte.
|
Sujets sur la carte
Tous les sujets disponibles dans la liste des sujets sont visibles sur la carte.
 |
Les sujets étroitement groupés sont regroupés avec des numéros indiquant combien sont disponibles dans le groupe. Les sujets individuels sont représentés par des icônes de marqueur par défaut |
Lorsque vous appuyez sur une icône de sujet sur la carte, la feuille d'action inférieure fournit les détails suivants sur le sujet :
 |
Appuyez sur l'icône de fermeture pour fermer la vue. |
Pistes thématiques
Lorsque vous appuyez sur une icône de sujet sur la carte qui a un suivi disponible au cours des 3 derniers jours, la ligne de suivi du sujet s'affiche :
 |
|
|
 |
Navigation par sujet
Lorsque vous appuyez sur une icône de sujet sur la carte, la feuille d'action inférieure s'affiche avec un bouton appelé « Aller à » :
 |
|
|
La superposition affiche les informations suivantes
Une ligne est tracée sur la carte s'étendant de l'emplacement de l'appareil à l'icône des sujets.
Bouton Fermer X
Le bouton Fermer X rétablit les préréglages par défaut de MapView |
 |
Synchronisation des sujets
Les utilisateurs reçoivent des mises à jour des sujets au démarrage de l'application et/ou lorsqu'ils appuient sur le bouton Synchroniser dans la vue Statut
- Les sujets sont mis à jour, supprimés et ajoutés comme réfléchissants sur le serveur
- Exemple:
- Nous avons Fatu le rhinocéros avec un emplacement trouvé il y a 7 minutes et nous voulons récupérer le dernier emplacement
- Assurez-vous que l'appareil dispose d'une connexion réseau stable
- Accéder à la vue Statut
- Appuyez sur Synchronisation
- Attendez que le bouton Sync soit à nouveau activé
- Accéder à la vue Carte
- Appuyez sur l'icône de Fatu
- Le dernier emplacement est maintenant disponible
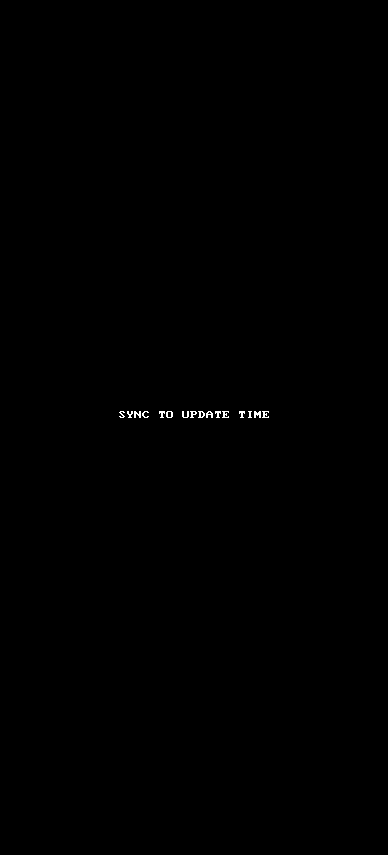
- Nous avons Fatu le rhinocéros avec un emplacement trouvé il y a 7 minutes et nous voulons récupérer le dernier emplacement
EarthRanger version 2.9.0