Chaque Événement crée apparaitra dans la Liste d'Événements. Cette liste peut etre consultée dans la section “Événements” dans la Barre Latérale.

Depuis cette fenetre, vous pourrez consultez la liste entiere d'Événements crées dans EarthRanger Web ou Mobile.

Chaque Événement apparaît sous forme de notification avec un aperçu des informations suivantes:
- Icône du Type d'Événement : Déterminée par le Type d'Événement sur la partie Administrateur.
- Nom de l'Événement : Determiné par le Type d'Événement créé. Il peut être modifié en cliquant dessus pour accéder aux détails de l'Événement
- Heure de Création : L'heure à laquelle l'Événement a été synchronisé avec l'application Web.
- Priorité - Défini par un code couleur (Rouge, Vert, Ambre, Gris) selon l'urgence de l'Événement.
- Date et Heure de l'Événement : La date et l'heure auxquelles l'Événement a été créé. Cela peut être ajouté manuellement (et peut être identique ou non à l'heure de création de l'événement).
- Navigation vers l'Emplacement - En cliquant sur cet icône, vous accédez directement aux coordonnées exactes de l'Événement.
Pour afficher et modifier les données d'un Événement précédemment créé, sélectionnez-en un dans la liste d'Événements. Une nouvelle fenêtre apparaîtra avec les détails de cet Événement.
Détails de l'Événement
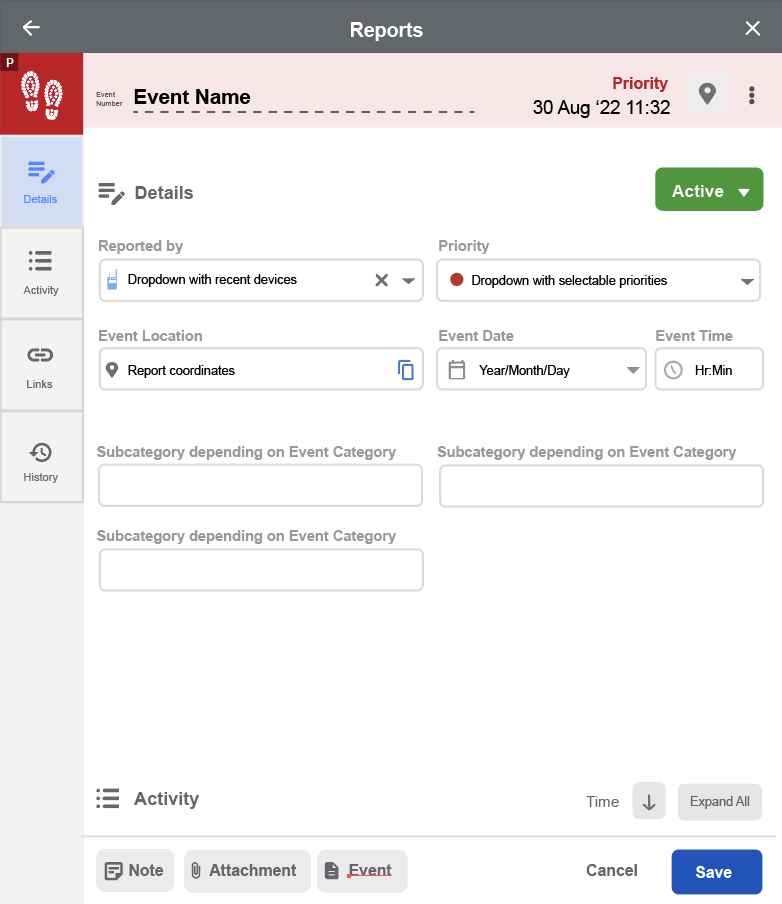
Chaque Type d'Événement peut être personnalisé pour inclure un ensemble différent de champs personnalisés en fonction des exigences de l'Événement. À part les champs personnalisés, chaque fenêtre de Détails de l'Événement a la même structure de base.
- Nom de l'Événement - C'est le nom par défaut de l'Événement en fonction du Type d'Événement ; il peut être modifié en le sélectionnant depuis la fenêtre des Détails de l'Événement.
- Priorité - Définie lors de la création, elle détermine la couleur de l'Événement dans la liste d'événements et sur la carte (icône).
- Navigation vers l'Emplacement - En cliquant sur cet icône, vous accédez directement aux coordonnées exactes de l'Événement.
- Date et Heure de l'Événement : La date et l'heure spécifiques auxquelles l'Événement a été créé.
-
Coordonnées - Coordonnées associées à cet Événement. Celles-la peuvent être définies de plusieurs façons, y compris:
- L'emplacement de l'appareil ayant créé cet Événement
- A l'aide d'un Curseur permettant de sélectionner un point spécifique
- Coordoonées saisies manuellement
- Événements Polygones

- Ajouter à - Créer des Incidents en associant l'Événement en question a un groupe d'Événements existant ou non.
- Statut - Le statut de l'Événement, peut être "Actif" ou “Résolu”.


- Détails par Défaut - Vous pourrez ajouter les informations pertinentes pour l'Événement, telles que la personne qui rapporte l'Événement, la priorité, les coordonnées et la date et l'heure de l'Événement.

- Activité - Vous pouvez ajouter des pièces jointes (par exemple, des images, des fichiers) et des notes à chaque Événement. Ceux-ci seront affichés (et peuvent être modifiés) depuis le fil d'Activité au bas de la fenêtre des Détails de l'Événement.

- Liens - S'il y en a, vous pourrez voir les liens associés à l'Événement sélectionné, tels que les Incidents ou des Patrouilles.

- Historique - Ici, vous pourrez voir l'Historique de l'Événement, comme l'heure et la date de création, l'ajout de données dans les champs, les événements ajoutés aux incidents, les pièces jointes ajoutées ou les mises à jour du statut.

- Ajouter une Note - Option pour ajouter des informations textuelles supplémentaires à l'Événement.
- Ajouter une Pièce Jointe - Joindre des fichiers (y compris des images) à l'Événement.
- Add Event - This will prompt the New Event window, allowing you to create multiple Events and combine them into an Incident.
- Sauvegarder - Sauvegarder ou Sauvegarder l'Événement en tant que “Résolu”.

Vous pouvez partager votre Événement avec toute personne ayant accès à votre site EarthRanger en ouvrant la fenêtre des Détails de l'Événement et en copiant l'URL dans la barre de recherche, ou en sélectionnant "Copier le Lien de l'Événement" dans le menu.

Activité de l'Événement
1. Ajout de Données a un Événement
- L'ajout de notes, de fichiers, d'images ou d'Incidents promptera automatiquement une ligne de Nouvelle Activité.
2. Types d'Activités
- Activité liée aux Incidents: Affiche une chronologie des Événements au fur et à mesure de leur création.
- Activité liée aux Événements: Affiche un résumé de l'ajout de données aux champs associés avec l'Événement.


3. Chronologie des Activités
- Les Activités sont répertoriées avec l'entrée la plus récente en premier.
- Pour passer à l'ordre chronologique, sélectionnez le bouton en forme de Flèche comme dans l'image ci-dessous.

4. Détails des Activités
- Cliquez sur « Agrandir» ou sur la flèche à côté d'une Activité pour afficher plus d'informations.
- Les détails et actions disponibles dépendent du Type d'Activité.


5. Détails liés aux Type d'Activités
- Notes : Agrandir pour afficher la Note complète et la modifier.
- Pièces Jointes : Agrandir pour prévisualiser l'Image ou l'afficher en plein écran pour la télécharger.
- Événements Incidents: Agrandir pour voir un aperçu ou naviguer directement vers l'Événement.

Historique
- Toutes les modifications apportées à l'Événement seront enregistrées dans l'Historique, accompagnées du nom de l'utilisateur ayant effectué la modification ainsi que la date et l'heure.
- Par exemple : l'ajout d'Événements à des incidents, l'ajout ou la suppression de fichiers (comme des images), la mise à jour du statut ou la modification de l'un des champs individuels.

Incidents
- Les Incidents sont des groupement d'Événements individuels.
- Il existe plusieurs facons de créer un Incident.
1. Création d'Incidents depuis un Nouvel Événement
- Lorsque vous créer un Nouvel Événement (ou suite a sa création), sélectionné le bouton “Événement” en bas de la fenetre des Détails de l'Événement.

- Cela ouvrira une Nouvelle Fenetre intitulée “Créer un Événement” a l'aide de la liste de Types d'Événements disponible dans le Modele de Données . Une fois complété et enregistré, ce Nouvel Événement sera associé à l'Événement d'Origine dans un Nouvel Incident.

2. Création d'Incidents depuis un Événement Existant
- Sélectionner un Événement depuis la Liste d'Événement créés.
- Ouvrer le Menu (3 pointillés en haut a droite de la fenetre) et sélectionner l'option Ajouter a un Incident.

- Vous pouvez soit sélectionner un Incident existant, soit l'option “Créér un Nouvel Incident” en bas de la fenetre de dialogue.

- Ces deux méthodes de création prompteront un Incident.
- Vous pouvez identifier les Incidents dans la Liste d'Événements a l'aide de cet Icone:
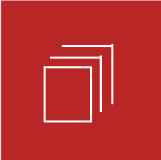
- Tout comme pour les Événements, lorsque vous ouvrez les Détails de l'Incident, vous pouvez modifier le Nom de l'Incident, ajuster la priorité, résoudre l'incident, ajouter des notes, des pièces jointes et d'autres événements à inclure dans l'Incident.
- Dans la section Activité, vous pouvez voir les Événements associés à l'incident
- Vous avez la possibilité d’afficher les Détails de chaque Événement en sélectionnant le bouton “Agrandir” ou l'icone de “Fleche” à côté du nom de l’Événement.
